最近使用了一阵子 Windows 系统的电脑,系统版本是 Windows 10,买来电脑时电脑本身已经分好区,共两个盘,系统盘大约 80G 这么大,按照以往的使用习惯,一般将软件安装在非系统盘,正常使用应该没啥问题。随着使用时间的增加,有一天系统提示系统盘空间不足,我心想这 80G 这么快就满了?一看还真是,只剩 15G 多点的空余空间了,以往常常使用 360 安全卫士提供的功能来清理空间,图个方便,效果也不错,就是它会经常不经你同意就给你安装一些他自家的其他产品,这有点讨厌,最近凑巧又在我不留意下给我装了他家的浏览器,我直接就给卸载了,这下就只能自己动手解决了。
大概浏览了一下系统盘各个目录所占空间,整理了一下思路,除了系统本身之外,占用的空间大概分为两部分,其一是自己安装应用程序的缓存和未根据指定路径进行存储的内容;其二是系统自身的保留文件和临时文件。为简便,把它称为应用缓存和系统自身,接下来我就从这两方面着手,看看是否能释放一些空间。
– 应用缓存 –
应用缓存大多在「用户」目录中,在目录中找到当前用户为名的目录「类似 C:\Users\yourname」,进入后就能看到里面的诸多文件及文件夹,如下图所示。要想看到所有的文件和目录,应该将默认设置隐藏的项目也显示出来,通过切换到「查看」页(图中 1 所示),勾选「隐藏的项目」即可。
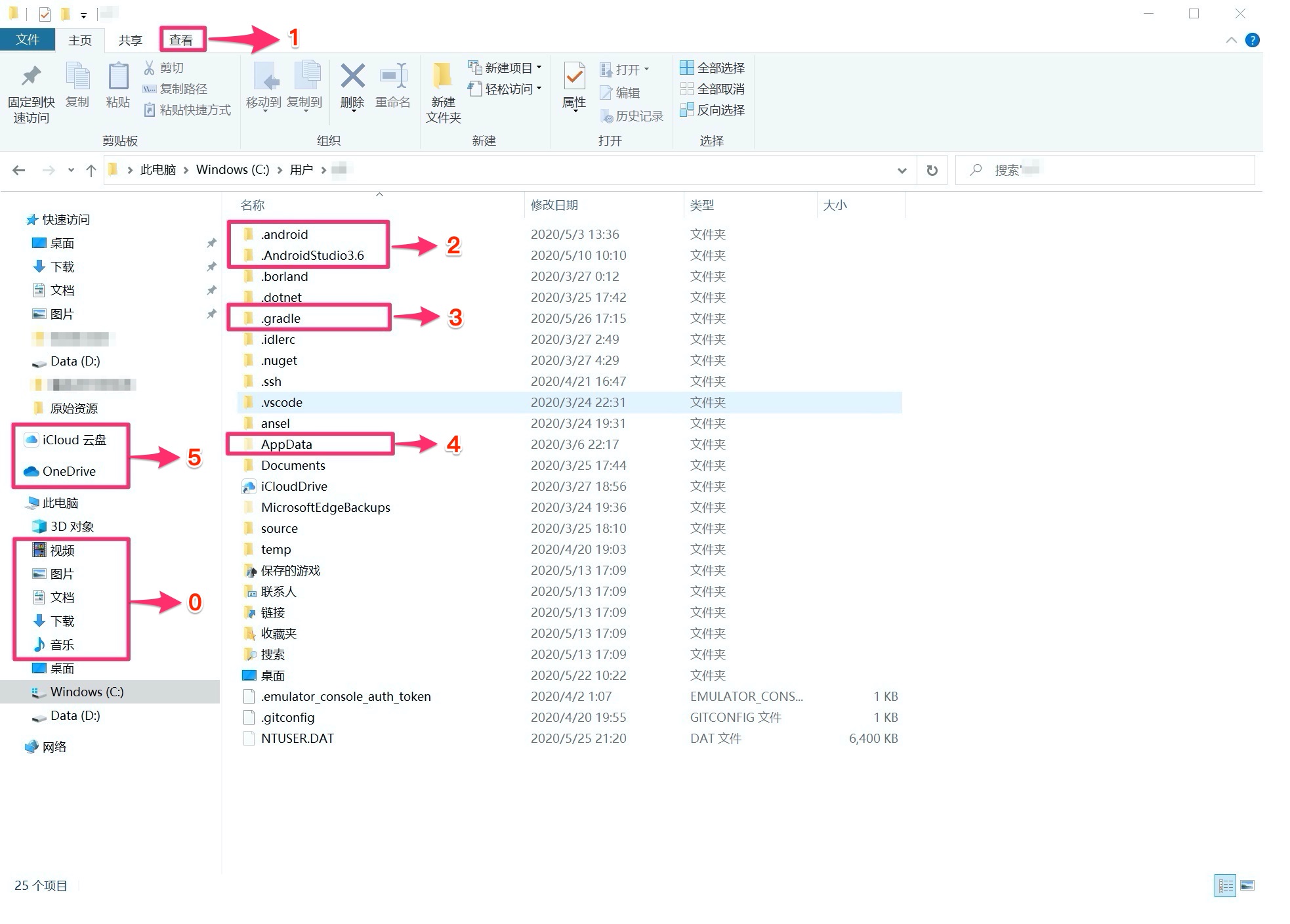
在图中我一共标注了 6 个地方,其实有关应用缓存的是 2,3,4,5 这 4 个标注,0 是我自己以前的使用习惯,在系统自身那块说,1 在上面说了。
先来说说 5 ,这里简单说一下,主要是 Apple 家的产品 iCloud 和微软自家的 OneDrive 产品,这俩产品默认的存储地方在系统盘,其中微软自家的 OneDrive 可以通过环境变量设置改变其路径,然后将其剪切到修改的路径就行了「微软官方也有方法,在其官方网站搜索『更改 OneDrive 文件夹位置』」。Apple 家的没找到有设置的地方,于是我将其关闭后硬生生的剪切到其他盘(D盘),然后在用户目录下建了个快捷方式指向我剪切到的路径,做完后发现没啥问题。这两项其实并没有占用多少空间,不把数据放到系统盘是习惯使然。大概看了看,发现占据空间的主要是 Android Studio 这个 IDE 相关的一些工具等缓存占据了不小的空间,具体就是 标注中的 2,3 部分,分别是 .Android、.AndroidStudio3.6 和 .gradle 这三个目录,其中 .Android 和 .gradle 占的空间加起来 10G + ,一个是模拟器相关文件,一个是构建工具相关文件,不知道这种安装策略是基于什么考虑的「毕竟这是 Windows 系统而非泛 Unix 系统」,释放空间只能想办法把这三个目录移动到 D 盘跟 Android Studio 这个 IDE 在一起。
我采用的方法是分别找到配置文件,修改为新的路径后直接剪切过去,具体来说:
.Android 在其目录下找到 avd 目录,修改其中的 ini 文件指向新的位置,然后将 .Android 整个目录剪切过去就行了;
.AndroidStudio3.6 目录,在其中的大概看了一下文件,发现这里面基本上都是 Android Studio 这个 IDE 的一些配置, 将 .AndroidStudio3.6 目录剪切到新的地方,在 Android Studio(IDE 所在的目录)目录寻找配置文件,在 bin 目录中的 idea.properties 文件就是其配置文件,找到 idea.config.path 和 idea.system.path 取消前面的注释符,修改为剪切到的新地址即可。
.gradle 这个可以先将这个目录复制到新位置,然后在 Android Studio 中通过菜单(File->Settings->Build,Execution,Deployment)将 Gradle user home 设定到新位置,然后将老目录删除即可。
这样清理完毕后,基本上系统盘的空间一下就释放了 10G 多,基本上我的问题就解决了。
在标注 4 的目录中有三个目录(Local、LocalLow、Roaming),这三个目录中有很多应用的缓存文件或者配置文件,其中尤以 Local 目录占空间大一些,但这个最好不要动,这个目录里可以安全删除的就是临时文件目录(Temp),其他的要视自己对于安装软件的熟悉程度,我草草的看了一遍,把两个我独立安装的软件迁到了数据盘,两个加起来不到 400M 这个样子,通过这项操作也说明了如果对其中的软件比较熟悉,也是可以迁移到其他地方的。
– 系统自身 –
每当开始使用 Windows 系统时或者刚装完系统后,我首先干的第一件事就是将上图中标注为 0 的那部分内容转移到数据盘中,在这台电脑上就是转移到 D 盘。
以文档举例,在文档上单击鼠标右键,在弹出的菜单中选择「属性」菜单项,在弹出的窗体(如下图)中选择「位置」选项,然后在中间位置可以通过「移动」按钮完成转移,标注 0 中的其他项均可采用这个方法进行转移。
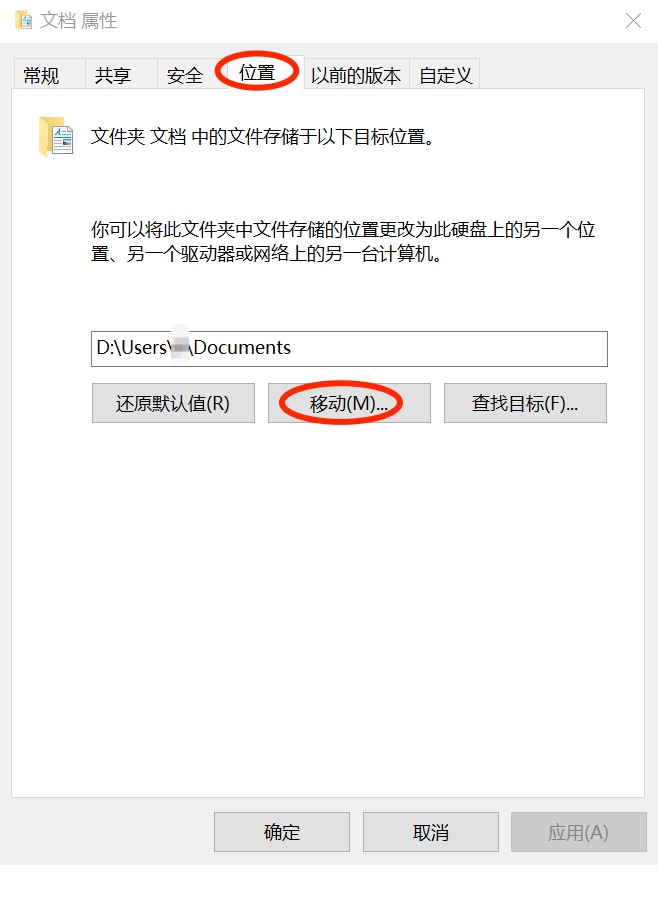
转移完后开始装一些使用的软件,除了一些专业用途的,通常会安装微信和QQ,默认情况下微信和QQ的自动缓存文件会装在标注为 0 的文档内,默认情况下是在 C:\Users\yourname\My Documents 这个目录下,因为已经将文档移动到数据盘,所以微信和QQ的缓存会随着安装也就到数据盘了,再说QQ还可以在安装的时候指定将其数据存放于何处。
经过这么多年的发展,相信 Windows 应该有了一些新的对于存储的管理功能,打开存储「开始-设置-系统-存储」,跟以前比多了不少的功能,对于临时文件就可以通过这里来进行删除,还可以进行其他跟存储有关的管理,比如通过「更改新内容保存位置」直接提供我在上面标注的 0 那部分内容保存位置的修改。
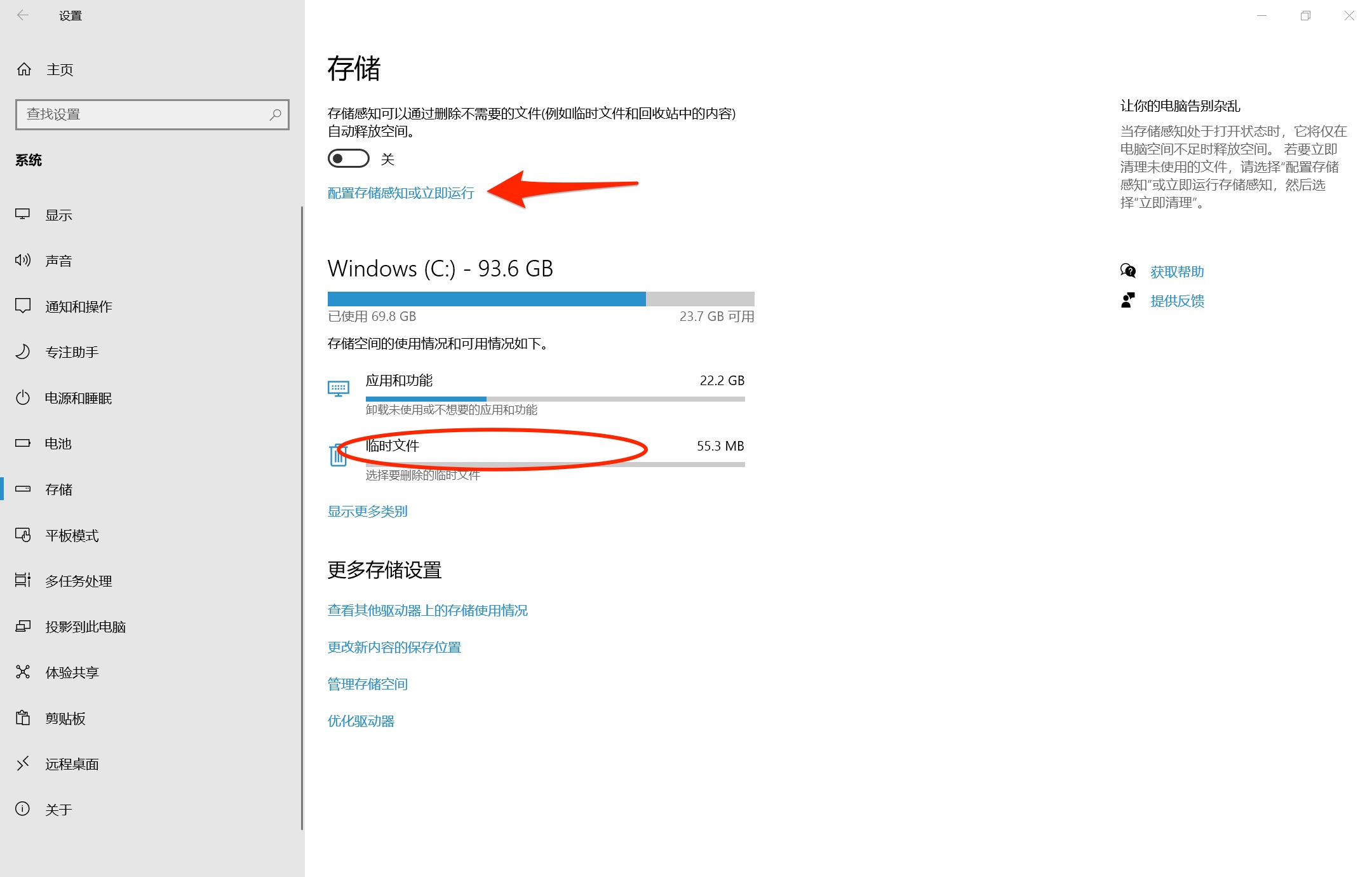
其中有个名字起的挺奇怪叫「配置存储感知或立即运行」,这里会有计划的对存储进行一些清理。如果系统是刚好赶上那阵子免费从 Win7 升级到 Win 10 的,同样可以在这里面删除以前版本的 Windows,这个也会释放不少空间,除了存储提供的功能之外,使用磁盘清理功能也可以释放磁盘空间,在本地磁盘分区上单击鼠标右键,在弹出的菜单中选择「属性」菜单项,在中间偏右有个按钮「磁盘清理」鼠标左键单击后就进入磁盘清理界面,如下图所示,可在「要删除的文件」列表中选择要删除的文件,选择完毕后鼠标左键单击「清理系统文件」按钮即可释放空间。
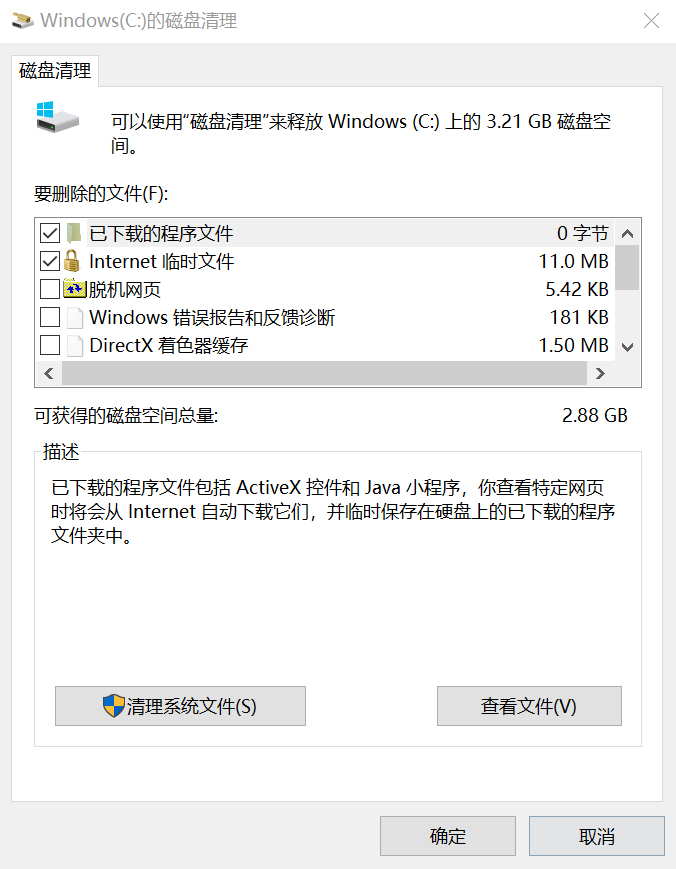
另外还记得有两个地方能够释放一下,比如关闭 Windows 的休眠文件。Windows 10 引入了保留的存储,这个在使用其自身清理功能时有提示,这个也是可以禁用的,但这些个人不建议这么做,如果想尝试一番,按如下操作。
Windows 休眠文件
休眠文件会占据一定的空间,而且是可以关闭的,管理员身份运行 cmd ,运行 powercfg -h off 命令,重启电脑。
Windows 保留的存储
打开注册表如下位置:
MACHINE/SOFTWARE/Microsoft/Windows/CurrentVersion/ReserveManager将其中的 ShippedWithReserves 设置为 0.
其实把 Android Studio 相关的缓存文件迁移走后就解决了我的问题,很久不用 Windows 了,随着使用也逐渐开始熟悉了,这个版本的总体体验还是非常不错的,上一个有这种感觉的还是 XP。随着时间的累积,系统自身带的病毒安全防护已足够好用了,配合着现在的硬件,跑起来也是挺爽的。
记录两个问题
最后记录两个使用中的问题,没有找到太好的解决办法,在万能的互联网上查了一下,提供的解决办法都不太理想,静待升级。
1. 偶尔情况下「资源管理器」一直在占用 CPU;
2. 居然不能设定中英文切换默认键「Ctrl+空格」,目前我用安装英语语言来暂时解决这个问题。
本文首发于我的微信公众账号「时间易逝」,欢迎订阅我的微信公众账号
在微信中搜索「doevents」或用微信扫描页面右上方二维码可订阅我的微信公众账号