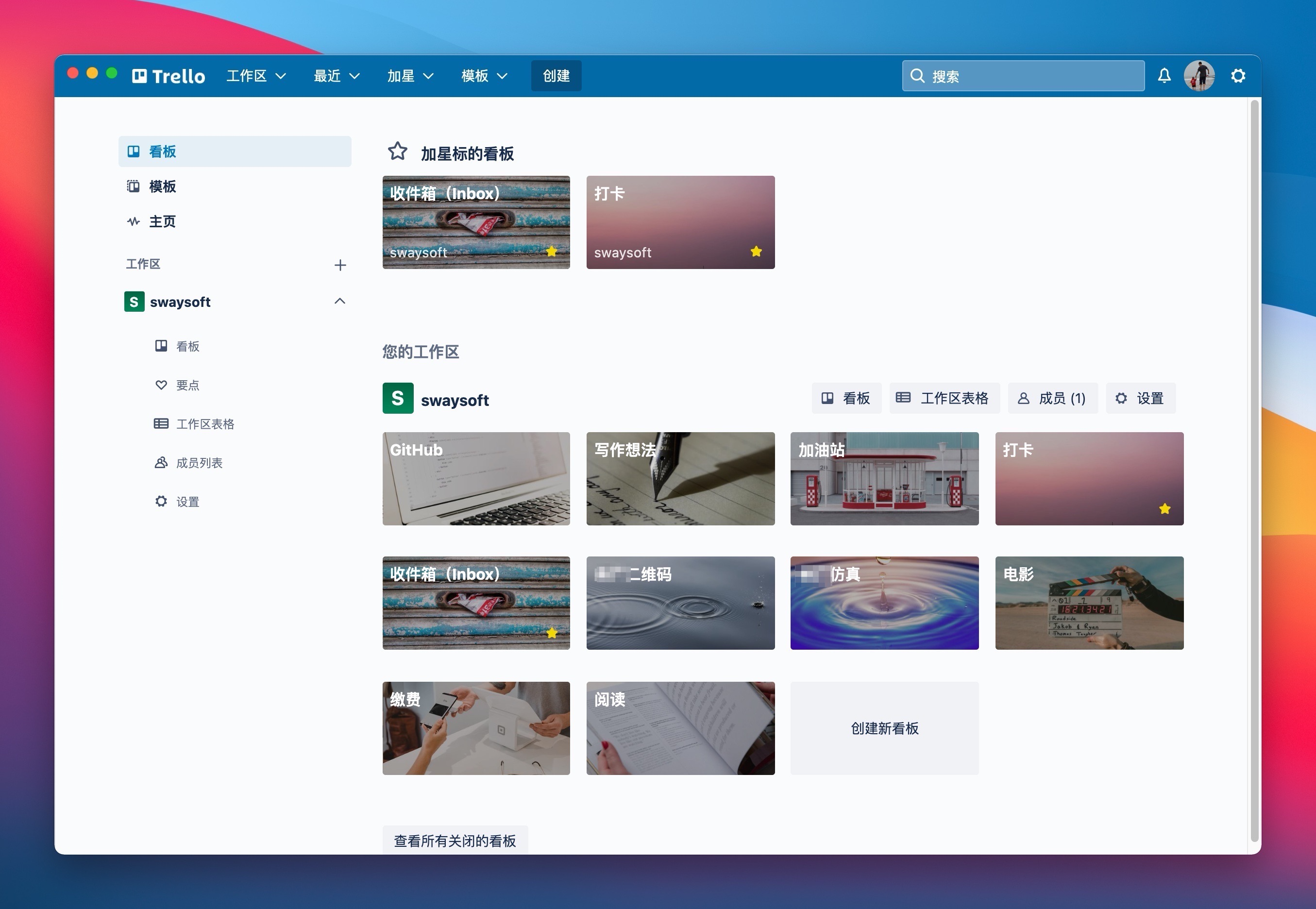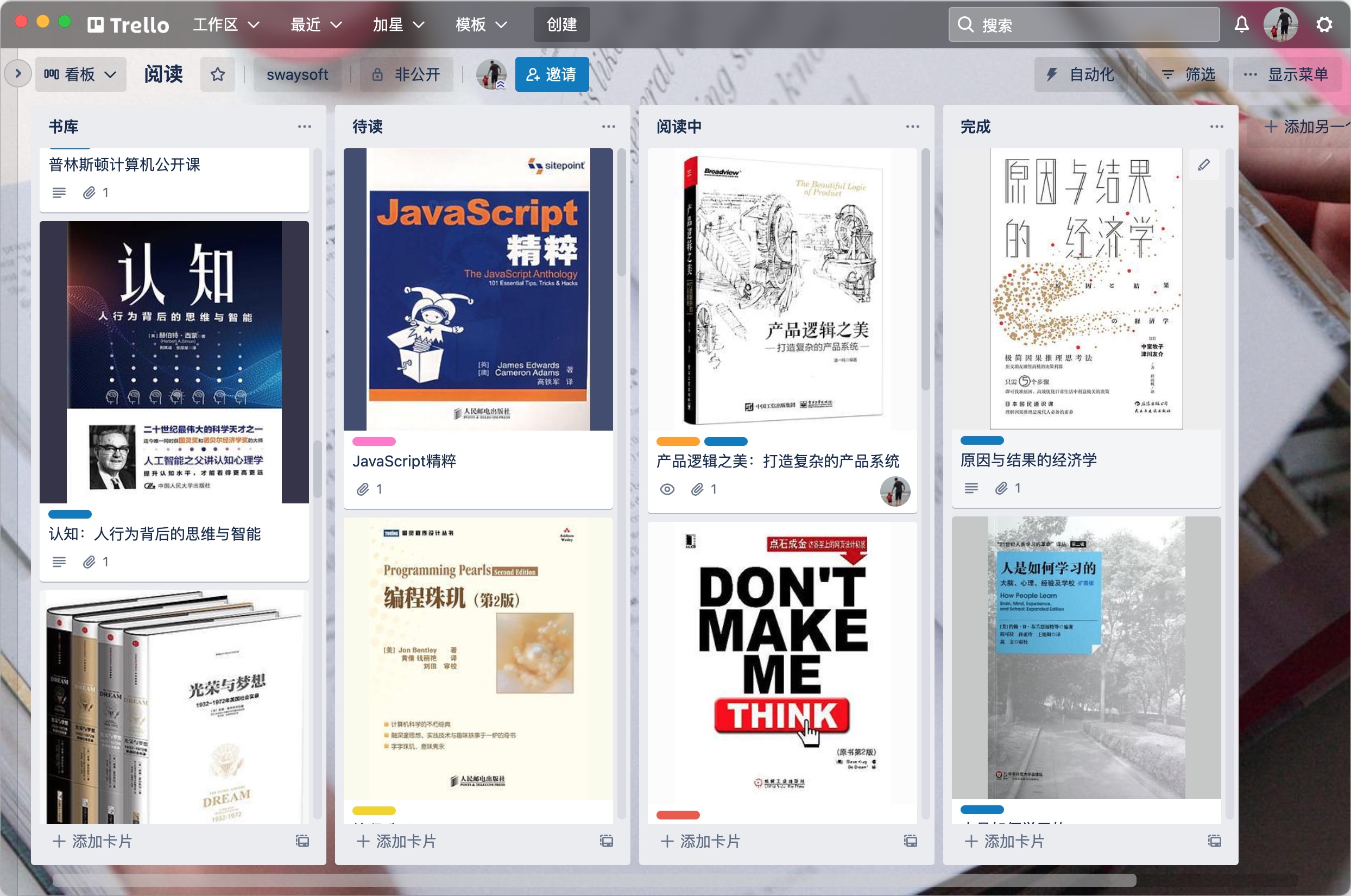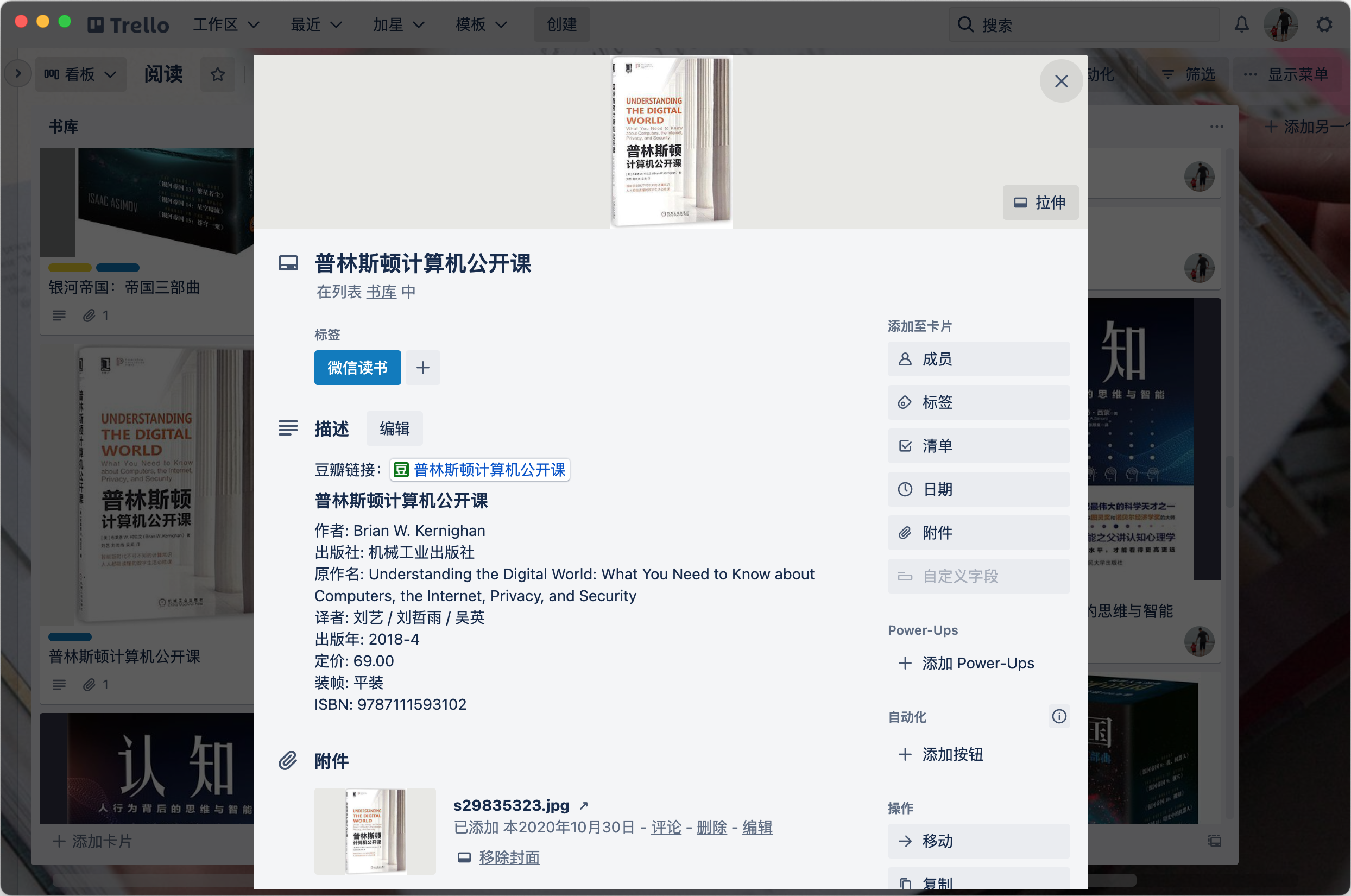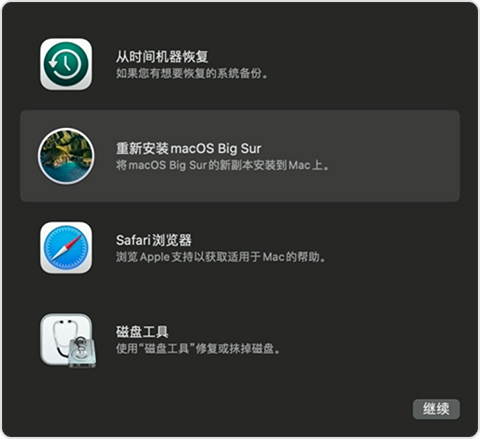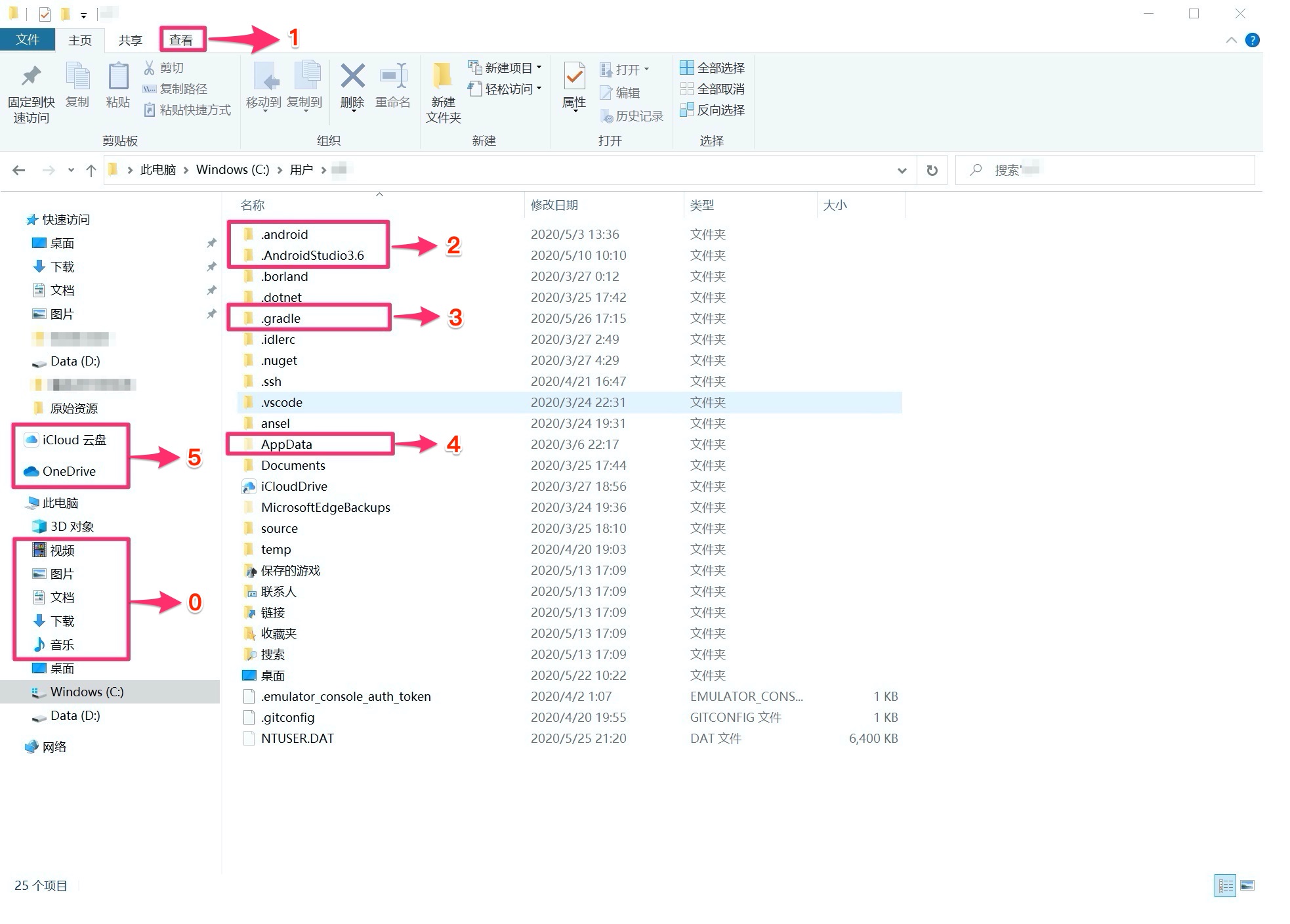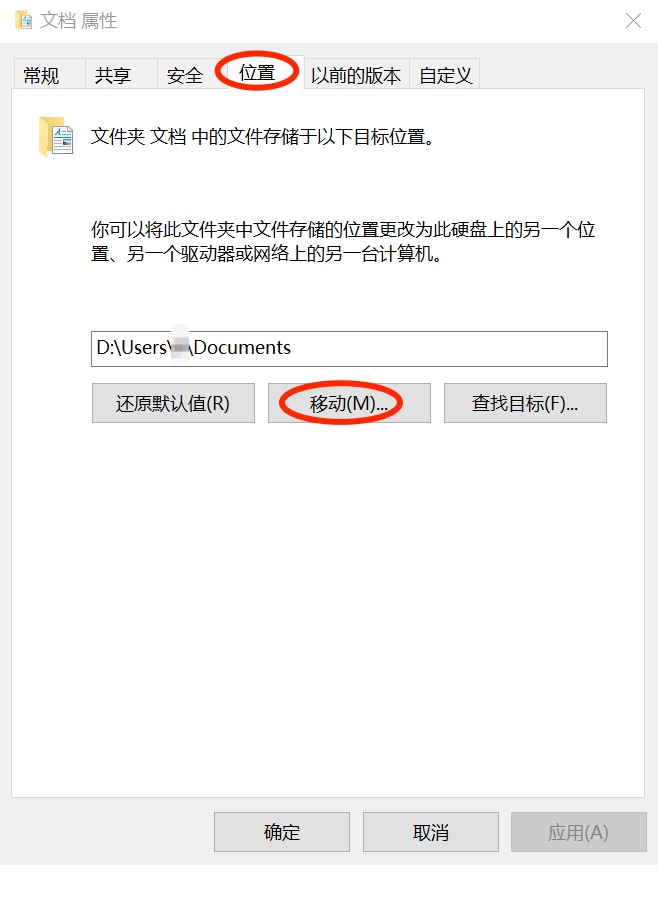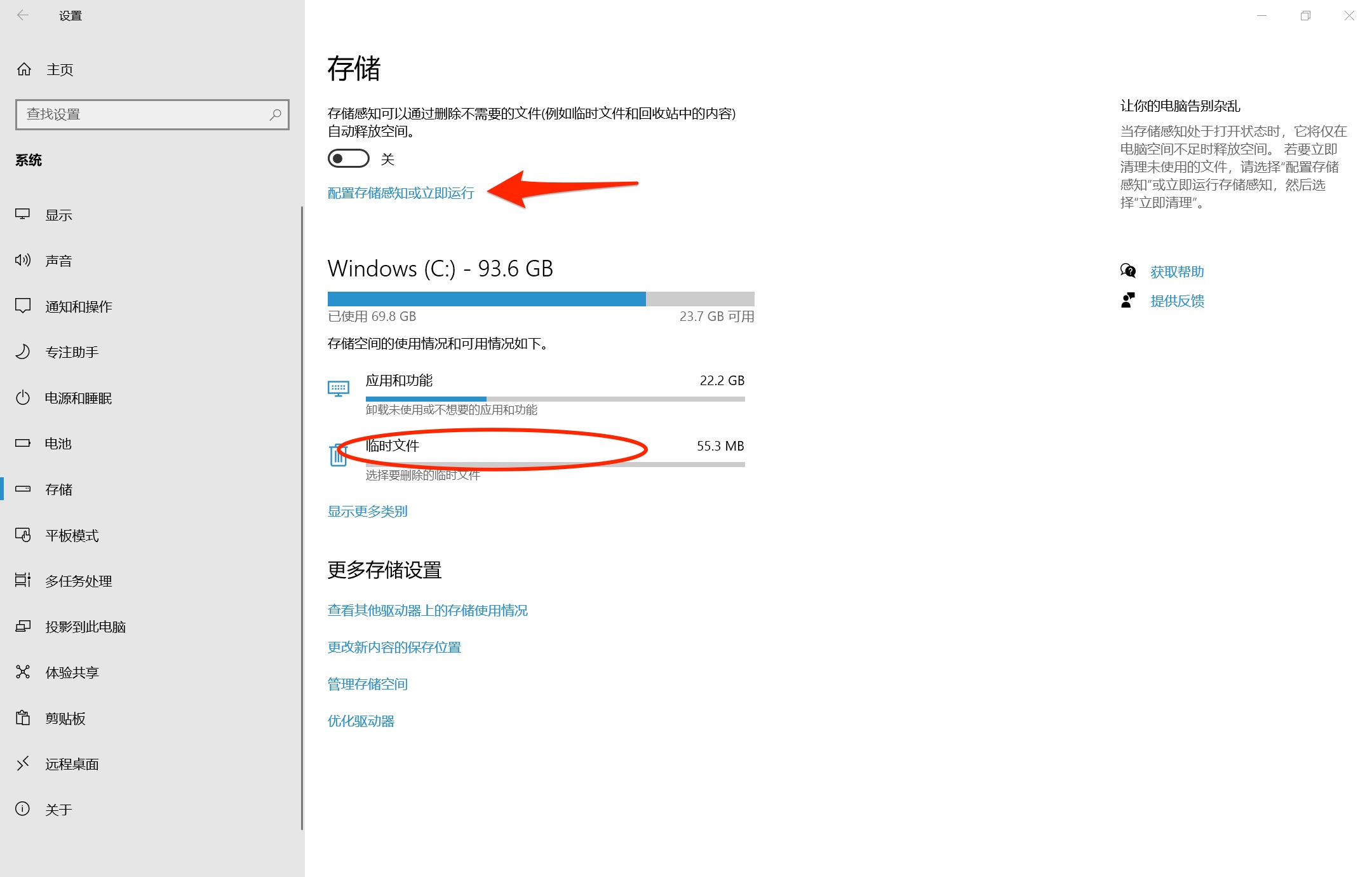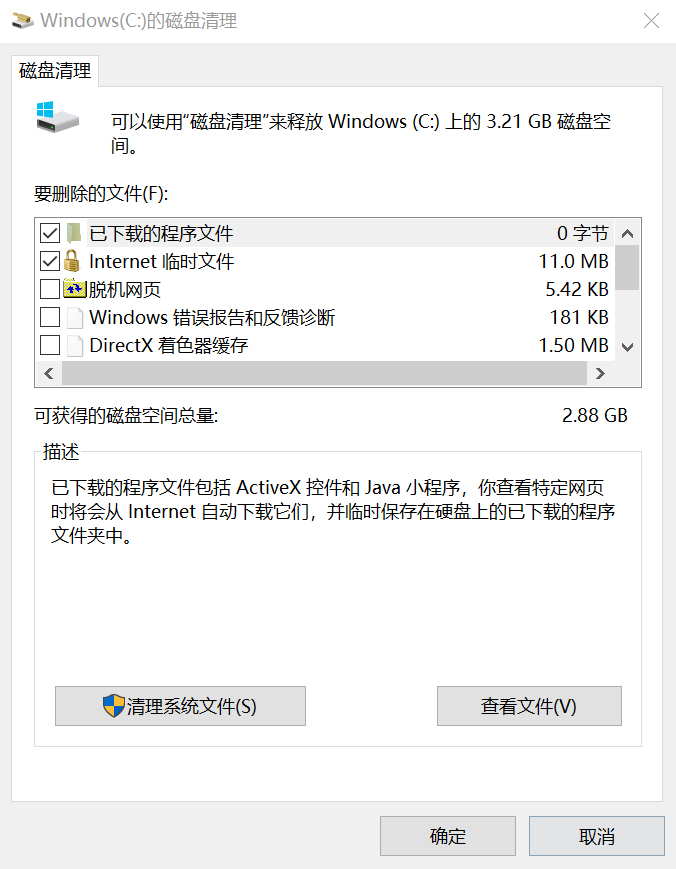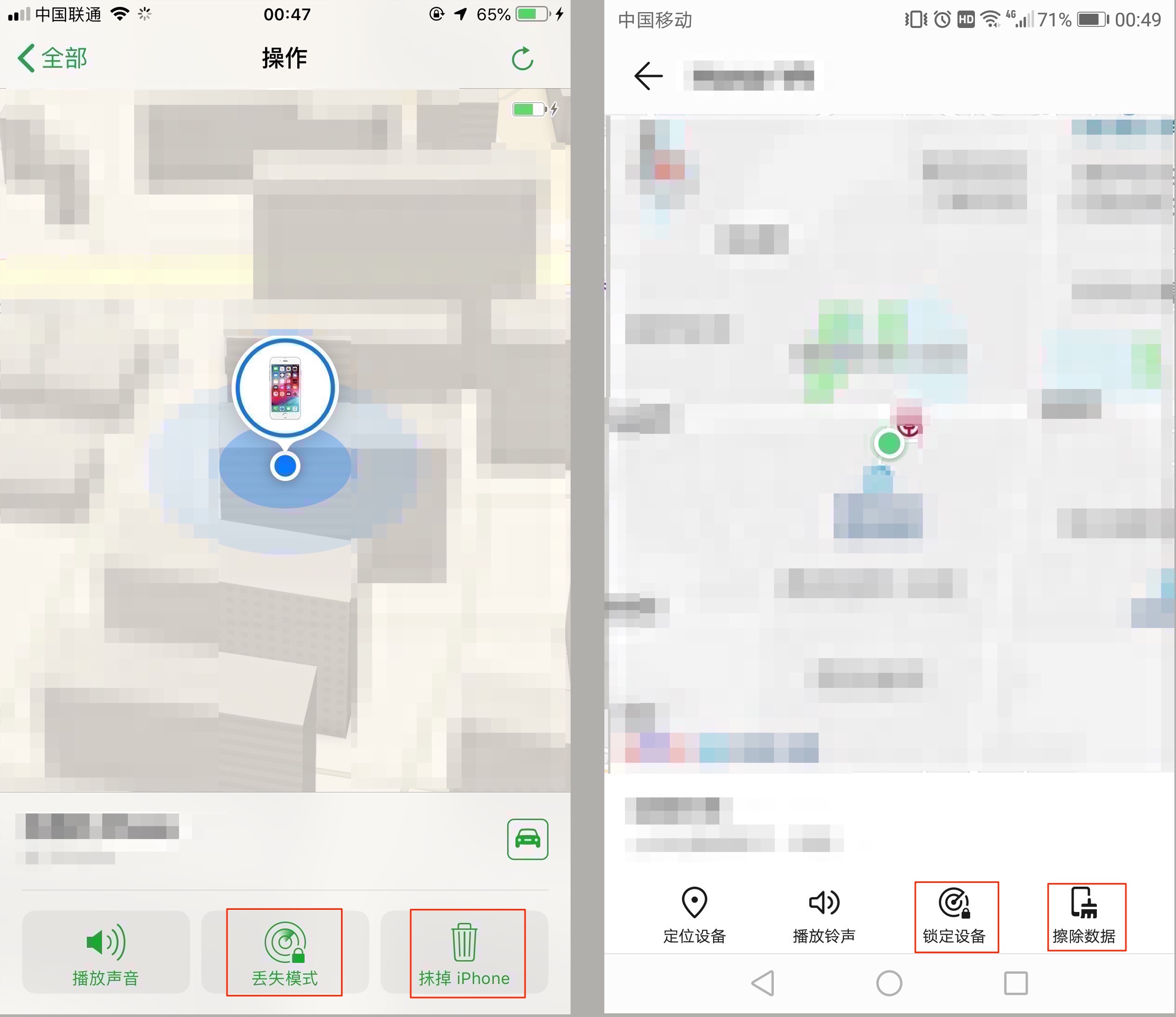我比较喜欢尝试通过各种途径发现的各种软件工具,这也算是计算机软件使用这个范畴中「差生文具多」的一种表现,Trello 就是其中一个软件工具。我在维基百科上查了一下,Trello 初始版本在 2011 年 9 月 13 日发布,在 2014 年 7 月将 Trello 独立为单独的公司,2017 年 1 月被 Atlassian 收购。
从现在的记忆中回顾,最初我对它的了解是它是一款看板软件,是由比较有名的「Joel Spolsky」创建的,就是写了《软件随想录》 这本书的那个被称为「程序员部落酋长 Joel 」的那位,当然他也写博客,而且开设博客的时间还相当的早,他还是在程序员中被广为使用的 Stack Overflow 这个问答 「拷贝粘贴代码库」 社区的创建者之一,更多的关于他的信息可以去他的网站 Joel On Software 上寻找。
我很早就注册了 Trello 这个工具的账号,应该在 2015 年或更早些时候,但真的开始用的时候就比较晚了,大概在 2020 年初的时候,我准备尝试用一下,一边摸索一边将数据迁移到 Trello 中,一直用到 2021 年 10 月份,就放弃了,现在来看,放弃主要有如下的几个原因。
- 在其自身账号跟 Atlassian 整合后使用它越来越慢了,常常在正常情况下打不开;
- 几个移动设备上的 App 在升级后就不太能好好用了;
- 整合账号后在需要重新验证身份的时候需要输入两次密码;
- 有新的在尝试的工具,比如 Notion.
截张图,做个纪念,并简单记录一下自己的日常使用。
尽管对它的最初认识是一款看板软件,但我在尝试的过程中却打算用它把自己的内容也管理起来,然后针对一部分内容建立行动过程,也即看板,再然后还可以试试协作。
当时为什么想要试试 Trello ,现在实在是想不起来,很大可能是当时看到了某些有关它的信息,然后想着自己也有账号,接下来由于喜欢尝试的毛病发作,就试起来了,官方和使用者多把这个软件产品定位为项目协作与目标管理工具,我用它主要想试试看能否将内容管理起来,在此基础上对于手头上要做的项目进行一些任务分解与跟踪。
我是通过具体的看板进行分类,有了类别之后,在此基础上进行按类别的管理,这种想法根植于从小到大的经验与不断的练习,在日常中我们总是用类别来归纳一些事,以便简化我们应对和认知事物。
而对应到 Trello 中,不同的看板可以看作不同的类别,而看板中的卡片可以看作不同内容的承载容器,可以进一步在卡片上记录对应的内容,在看板和卡片之间可以建立列表进行进一步的分类,以「阅读」看板为例,如下图。
这里在「阅读」看板中建立了 4 个列表,分别是书库、待读、阅读中以及读完,而列表下的每张卡片则代表了每本书以及每本书在不同状态下的不同内容。
在书库这个列表中,每张卡片代表一本书,我在每张卡片中记录了书的一些概要信息,并使用标签来标注书的介质和来源,比如电子书的微信读书,Kindle , PDF , iBook 以及纸质书。然后将计划阅读的放到待读这个列表中,在阅读中列表中放入当前正在读的书,并伴随阅读记录阅读笔记,最后读完一本书整理到读完列表中。
其实 Trello 提供的看板及其卡片还是蛮不错的,卡片的内容支持 MarkDown 以及待办清单,可以通过建立不同的标签进行标注,进一步的分类与组织内容。在卡片的每次操作,都会以讨论的方式进行记录,这样也就留下了针对这张卡片的历史操作记录,当然作为一个协作工具,还可以邀请朋友来共建内容「将看板设置为公开的,并邀请朋友共同参与」,总体下来用的过程中还是比较简单的,而且使用也挺流畅。唯一美中不足的是每个卡片在不同的状态下基本上是基于状态隔离的,但实际上这些卡片中的内容存在一定的连接性,这就需要进一步的整理加工,然后增加新的卡片或者归档到另外一个工具中,当然在 Trello 中也可以通过附件来做到卡片之间的链接,这算是在内容上一层级的链接,略微有些欠缺,不知道现在的版本是否有新的改变,从软件的出发点及整体架构上来说,这样的变更比较困难。
由于其协作性,在进行项目管理时,有关这些看板和卡片都可以通过 关注和 @某人 连接相关的参与者,以得以使得成员协作开展工作,我在这部分没有使用多人模式,仅仅是把我自己独立完成的项目管理了起来,包括任务分解、描述以及人员的指派等都是我自己,由于没有多人的实际尝试,这部分就不多说了,但这部分内容是团队使用 Trello 的精髓所在,毕竟它是一款团队协作工具。特别要注意的是如果团队本来在使用看板,比如在很显眼的地方放一大块白板,上面贴满一个项目各个成员的任务进度,那么可以试试这个工具,而如果你的团队没有使用过这种管理方式,那么这个工具实际上并不一定就能让你的团队适应看板这种项目管理方式,当然可以尝试。
以上大概就是我使用 Trello 的一些回顾,有两个计划,其一是打算丰富一下书库的内容,然后邀请朋友共同探索一下内容的共建与协作;其二是在我自己做的项目中,准备把甲方相关人员拉进来,试试项目过程中的协作,包括项目的整体进度、需求讨论、原型及反馈等,但随着使用越来越慢而且几番更新后手机上经常无法使用,这个想法也就不了了之了,最终就彻底放弃。
最后说说对 Trello 的理解。
基本上 Trello 可以整理生活与工作中的任何资料,可以把它看作是一大块白板,使用它的人可以在这块白板上建立无数个列表,要整理什么资料或者要开展某项工作,都可以在这块白板上创建,当然可以对这块白板进行升级,比如变成好多块白板。在这些白板上使用者可以自由书画,拖拽排序,列表可以按照阶段建立,可以按照流程建立,也可以按照使用者的分类建立,当然自由建立也是完全可以的。
承载内容的是列表中的一个个卡片,卡片同样可以是一个任务,一本书,一份资料,一个想法,一个问题与讨论或一个投票等等,这些卡片可以是动态的(比如按照阶段划分的任务随着任务完成的状态游走在列表中),也可以是静态的(它就是一份资料)。一眼望去是你自己熟悉的分类,展现种种的内容,一览无余。卡片为不同的内容提供多样性的属性,链接、文字图片、待办清单、附件、起始日期、标签、颜色等等,不但丰富卡片的内容,而且提供了进一步的管理。
整体操作比较简单,大量的拖拽操作就跟在板板上移动便利签一样,这大大减低了团队使用的门槛,支持多端多系统,即时同步,多人协作,在多人协作时,每个进入到能进入的看板时,能一眼就看出每个人都在做什么,做的怎么样,以及我该做什么。
搜索功能也还算可以,能够检索到你搜索的内容,Trello 还提供了一些类似于插件的功能,比如投票、日历等等。
整体上来看,Trello 对于本身就使用看板的团队开展工作还是不错的,而且免费的功能足以应付日常大部分的工作,当然其还提供付费的版本,比如对于附件大于 10M 的支持就需要付费。当然对于个人来说,如果把自己的日常生活的琐事用它管理起来也能让事情井然有序,如果感兴趣可以试试。不太理想的地方是随着它被收购越来越重了,而且越来越慢了,慢这个事情也不太好说,Notion 也存在慢的问题,这既跟网络相关,也跟内容存储主体与服务所在地有关,这部分不可言说。类似这样慢的或者访问不友好的产品或服务,要看它们提供的价值是否要大于解决网络访问的成本以及你的兴趣。
本文首发于我的微信公众账号「时间易逝」,欢迎订阅我的微信公众账号
在微信中搜索「doevents」或用微信扫描页面右上方二维码可订阅我的微信公众账号